As a customer-friendly hosting panel, Plesk’s entire architecture and ecosystem are strategically designed to streamline and simplify things for customers. Besides the availability of extensions, the menu empowers clients to self-manage various backend and front-end aspects of their website. One of the very useful extensions in this list is the DigitalOcean DNS extension. In this tutorial, we will learn how to configure an external DNS server quickly and safely with Plesk.
There are good chances that, as a genuine netizen, Domain Name Service shouldn’t be an alien word for you. But sharing more knowledge never hurts. So, let’s dig deeper into this before coming to the main topic – Here’s a first sneak peek:
DNS described in simple language
Think of DNS as a translator between you and the computer. DNS or Domain Name Server converts the simple English names like www.google.com into “computer language” of numerical codes.
This process of changing general domain names into computer language is called Resolving. The entity/agent that obtains the IP address by communicating with other servers is called DNS resolver. Loaded with sophisticated capabilities, Plesk can work as a reliable and competent DNS resolver.
Here’s what makes Plesk as a DNS server resolver so appealing:
- It can act as a backup server.
- It delivers quick and direct translation services.
- It offers easy-to-handle translation services on a remote server.
How does DNS work?
A specific storage space containing specific domain addresses either in a file or an authorized server is called domain zones. There are two types of DNS servers – Root DNS servers and secondary DNS servers, commonly known as lower-level DNS servers.
Root DNS servers refer to a hierarchically arranged global storage system containing the entire DNS database and corresponding IP addresses for all domain names. When the requesting browser attempts to access, say www.myexample.com it requests the authorized server to get the corresponding IP address.
Next level DNS servers store partial DNS databases. These servers are owned by business entities or ISPs who have registered their computers on the DNS system. They run the DNS server software to initiate and manage the DNS resolution process. Each DNS server comes with a public IP as well as vital databases of other hosts including their network names and addresses.
The visitor enters the desired domain name in the address bar and hits enter. It initiates the communication between visitors’ system and DNS server. Acting as a DNS client the web browser requests DNS data from a DNS server which is run by the user’s Internet service provider. Acting on the request the server looks into the internal DNS database to find a matching IP address.
In case if the server fails to find the match it forwards the request to another secondary DNS server in the network. If the matching IP is not found there the request is then escalated to the root server containing the global DNS database. After getting the domain name and corresponding IP the data is returned to the web browser through the route of DNS network. This is known as forward DNS. There is another process known as reverse DNS but that is beyond the scope of this article. You can read about it here.
Delegating DNS zone responsibilities
As a domain name client, you can either allow your registrar to handle the DNS zone responsibilities or delegate it to Plesk. The latter option enables you to self manage your domain zone through your Plesk interface.
Just like most of us techies, DNS is also a multi-tasker. Along with translating domain names into IP addresses, it also delivers other vital data like information related to mail domain, IP validity status, etc.
Configure an external DNS server quickly and safely with Plesk
By default the Plesk works as a master DNS server for the hosted website, i.e., other DNS servers can directly transfer their zones file from it. You also have the option to use the third party DNS servers. In this guide, we present the step by step instructions on how to install a digital ocean DNS extension on Plesk.
- Go to the Plesk Extensions Catalog.
- Search for DigitalOcean DNS and click “Install on my server”
- Open the extension.
- It opens the page presenting two options for installation namely “0Auth Authentication” and “API token”
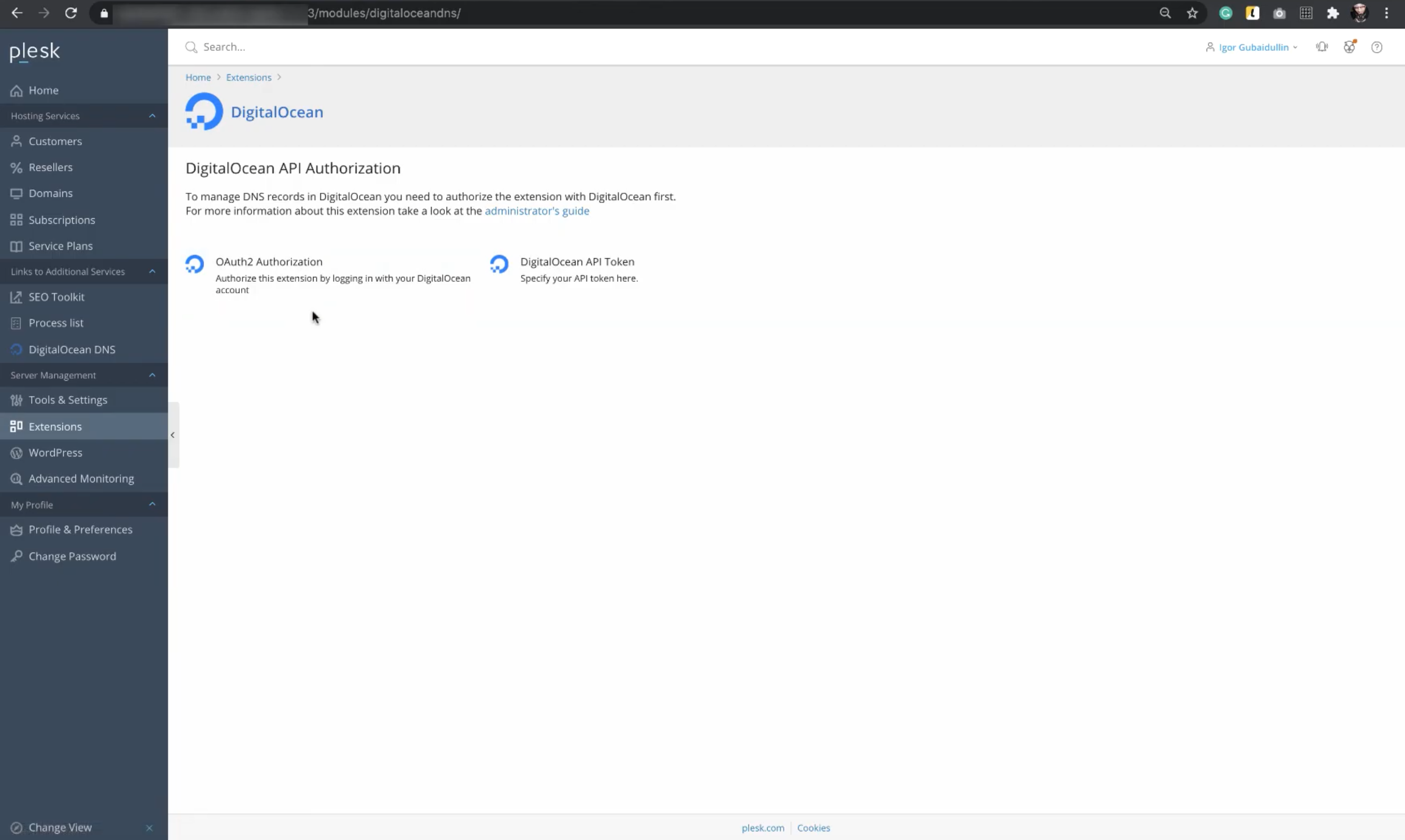
Setting up your DigitalOcean DNS using Plesk Extension with API Token
Click on “API Token.” You would be prompted to enter a token. To generate the token, log into your digital ocean account and click API (left bottom). Click on “Generate a new token”. Enter your desired token name in the resultant dialogue box and click the button below it. You would see the details of the generated token. Copy the code.
Next, go to the Plesk tab, paste code in the box, and click the button below it. On the next screen, you can confirm that the digital ocean extensions have been connected. Click on the option “Activate all” and the extension will be active on all the connected domains.
Setting up your DigitalOcean DNS using Plesk Extension with 0Auth Authentication
Follow the same steps up to step 4 and upon presented the 2 authentication options choose “0Auth Authentication.” It will redirect you to your DigitalOcean account. Select your account and click “Authorize the application”, which will show you a confirmation link. Click the link. You would be taken back to the Plesk extension page click on activate all. It will activate on both extension and DigitalOcean. The existing records will be synchronized for both.
A Final Word
DNS servers offer you some key benefits for the security and performance of your website. However, setting it manually on your hosting server is a tedious process. Plesk simplifies it by offering you a smart extension that allows you to automatically configure external DNS through its DigitalOcean DNS Extension.
In this guide, we explained the benefits as well as detailed steps of configuring External DNS with DigitalOcean DNS extension on Plesk. For more information, you can also check this video tutorial on our Youtube channel. So, if there’s anything you’d like to share with us, drop us a line in the comment section below!

No comment yet, add your voice below!