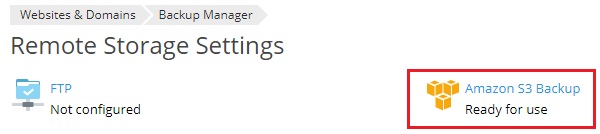To configure the Amazon S3 Backup storage, you need an IAM user account.
We call this account restricted because it has a limited number of
permissions necessary for the Amazon S3 Backup extension to operate.
The extension can automatically create a restricted IAM user account, or
you can do it manually.
To configure the Amazon S3 Backup storage automatically:
-
Create an AWS
account. - Log in to your AWS account, go to My Account > Security
Credentials and then copy the access key ID and secret of the AWS
account root user. - Log in to Plesk and go to Websites & Domains > the subscription > Backup Manager >
Remote Storage Settings > Amazon S3 Backup. - Keep the “I will use the root account credentials (will not be
stored)” option. - Paste the ID and secret copied during step 2 into the “IAM User
Access Key ID” and “IAM User Access Key Secret” fields respectively. - Provide a
bucket
where your backups will be stored. You can use an existing bucket in
your AWS account. You can also have the extension automatically
generate one for you (if you do, we do not recommend changing the
bucket’s name). - To store backups in a specific folder inside the bucket, type the
folder’s name into the “Path” field. To store backups in the bucket’s
root, type “/” into the “Path” field. - Click OK.
To configure the Amazon S3 Backup storage manually:
-
Create an AWS
account. -
Create an IAM user
account.
Make sure to grant thes3:CreateBucket,s3:ListBucket,
s3:GetObject,s3:PutObject,s3:DeleteObject,
s3:ListMultipartUploadParts,s3:AbortMultipartUpload, and
s3:ListAllMyBucketspermissions to the account. -
Create an IAM user access
key
and write down its ID and secret because you will need them later. - Log in to Plesk and go to Websites & Domains > the subscription > Backup Manager >
Remote Storage Settings > Amazon S3 Backup. - Select the “I have created a restricted IAM user account” option.
- Paste the IAM User Access Key ID and the IAM User Access Key Secret,
which you have copied during step 3, into the corresponding fields. - Provide a
bucket
where your backups will be stored. You can use an existing bucket in
your AWS account. You can also have the extension automatically
generate one for you (if you do, we do not recommend changing the
bucket’s name). - To store backups in a specific folder inside the bucket, type the
folder’s name into the “Path” field. To store backups in the bucket’s
root, type “/” into the “Path” field. - Click OK.
The Amazon S3 Backup storage is configured. Now you can select it when
creating a manual or scheduled backup.