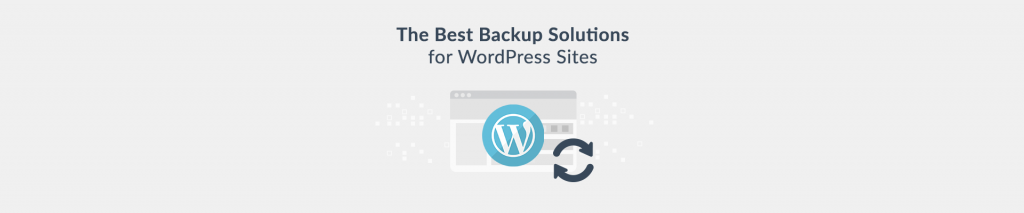Your WordPress website really needs a backup. But we know this probably sits a long way down your list of fun things to do, probably nestling just below replacing the bath plug. But the certainty of knowing that the water isn’t going to unexpectedly disappear from your bubble bath is a pretty good comparison here. Because the certainty of knowing that your WordPress site is going to be protected when somebody pulls the plug on it (either accidentally or maliciously) is going to make you feel relaxed.
Why should you be backing up a WordPress site?
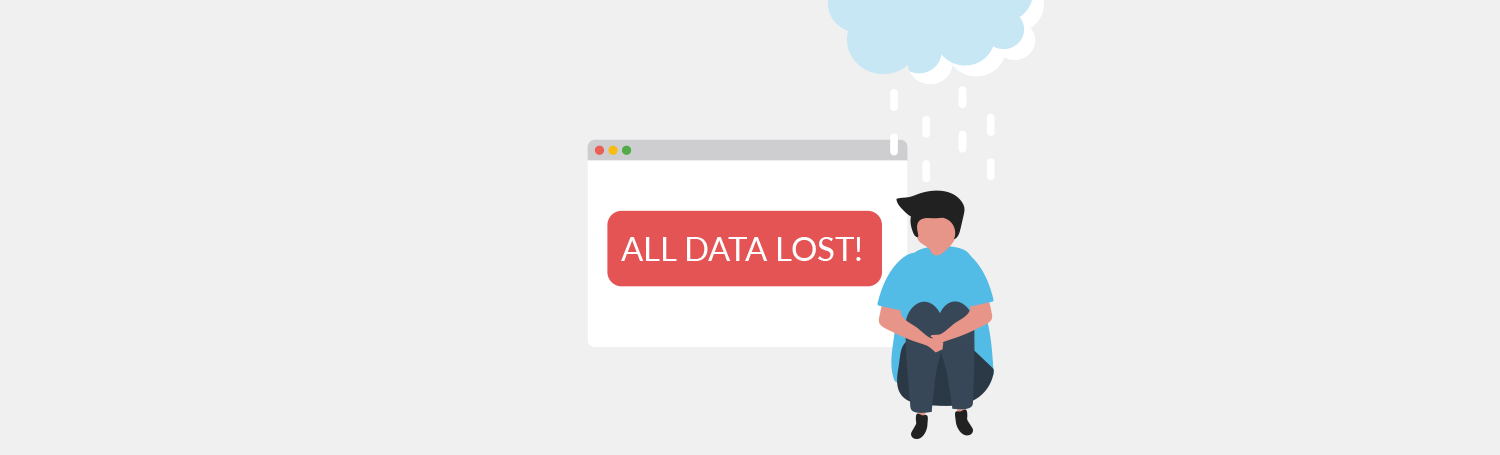
The reality is that the online world isn’t safe. Backing up a WordPress website should be second nature to everybody. But many put it to the back of their mind, and only think about it when something goes wrong. If you haven’t backed up your WordPress website, it’s because nothing has happened to you yet. But it’s only a matter of when and not if because hackers never sleep. Meaning there’s a good chance that at some point down the line your site will be compromised. When that happens, you’ll feel the same way you would if your house had been broken into: angry and helpless.
We hope you don’t experience this. But if you do, you’ll be thankful for a backup of your current WordPress site to get you back on your feet. Backing up a WordPress site is not as difficult as you may think. So do read on to learn how to protect yourself.
As a WordPress user, you’re used to the easy way. But it gets a bit more complicated backstage. There’s a MySQL database that “organizes” your posts/comments/options, and then there’s all the core/theme/plugin files that help the site do its thing. You need to know this to understand what kind of backups vendors might offer you.
A ‘full’ WordPress site backup makes a copy of both your content and the system files. But many of the cheaper web hosts out there only offer partial backups. So while your website may look as though it’s back to full health on the surface, you may find some unfortunate gaps when you look deeper.
So what are your WordPress backup options?
Option 1: Backup WordPress Site Using Your Hosting
If you know there will be lots of extra material on your site every day, then this option is a must. Because you need to ensure you don’t lose anything if worst comes to worst. Some hosting companies will backup your WordPress automatically each day – which is great, because you can set it and forget it. But your host should also give you the option to manually save everything too. This because when you change themes, or when there’s a major WordPress update, you can’t always be sure that everything will go according to plan.
Option 2: Backup WordPress Website Manually
If you’re feeling adventurous, then you can go the manual route. Here’s what to do:
Visit your WordPress directory and look for sub-folders like wp-content and wp-includes, and the files used to run your WordPress website like wp-config.php. Along with the theme and plugin files to the wp-content folder is where components like your plug-ins and themes live. But you’ll also find various other essential stuff there too. The wp-admin subfolder holds everything your WordPress website admin area needs -so guard it safely! The wp-includes folder holds the actual WordPress code, so ditto there too.
Step 1: Backup Your WordPress Files Manually
How to do it using Plesk Onyx:
- Go to File Manager inside Plesk Onyx
- You should be able to see httpdocs directory ( home directory ) where all WordPress files can be found
- Select all the files by clicking checkbox next to the “Name” column
- Click “Add to archive” button and add the name of the archive. Proceed.
- Download the archive after it has been generated.
How to do it using cPanel:
- Go to the File Manager in cPanel and look for your public_html or Home directory
- You should be able to see your WordPress directory.
- Click on it and either choose Compress directly from the menu bar or using right-click to do the same.
- Select ZIP, Tar, GZIP for your compression type.
- Click Compress File(s) and sit back while WordPress backup folder is created.
- Click on it (or use right-click) and select Download from the menu.
Some hosts don’t use Plesk and cPanel, so you’ll be dealing with something like ISPConfig or Webmin instead, but the process should be fairly similar. You’ll will find File Manager, and then go File Manager >WordPress directory > Compress > Download.
Backup using SFTP
Get yourself a lightweight and simple-to-use file manager like FileZilla or WinSCP. Install it and get your SFTP login credentials from your hosting account. Log in to your favourite file manager and then give it your website details: nickname, URL, unique SFTP username and password, then amend the port number to 2222.
Once you’ve done that you will see all your WordPress files. Just select them and choose “Download Selected Items.” Simple as that!
Step 2: Backup Your WordPress Database Manually
You’re now ready to back up your WordPress database. Go to your hosting panel and find phpMyAdmin, which will be under Database Tools (or perhaps somewhere else – depends on hosting panel interface ). With WP Engine, click on the Chevron icon that appears next to your installation on the main dashboard and this will bring up your phpMyAdmin.
Click on the Databases tab to list your databases. If you used third-party platforms like Softaculous or Mojo Marketplace to install WordPress, you won’t know which database you’re working with. To find out just go to your wp-config.php file, right-click on it and select ‘view.’ A window will open where you should look for this line:
define('DB_NAME', 'database_name');
You can see the database name, so you will now be able to find it in phpMyAdmin. Open it and select the tables you want to backup, and then Export. Choose your export method, and set the format to SQL.
It the Go button, to save it on your computer, and you’re done!
Note that the more frequently you post to your WordPress site, the more often you will need to create backups.
How to backup WordPress Using Plugins
Backing up a WordPress site manually might not always be feasible if you have lots of backups to make, so consider using backup plug-ins like these if you want to save yourself some time and effort:
BackupBuddy
iThemes offers this extensively featured WordPress Backup Plugin as a comprehensive solution for clients with lots of websites.
Pros
- You can move sites (and staging sites with some of the developer plans) between domains, hosts, or servers using the migration feature.
- A tool called ImportBuddy makes restoring your site from the backup easier.
- Additional tools include malware, database, and server scanners.
- You can back WordPress up to a compressed folder or to cloud facilities like Amazon, Dropbox, Google Drive.
- WordPress backups, restorations or site migrations are achieved in just a few steps.
- What gets backed up is up to you. It could be just the database or the whole WordPress installation.
- You can decide on how frequently backups occur, anytime from every hour to once a month.
Cons
- iThemes’s backup storage, Stash Live, is free. But for most of their plans, you’ll need to pay for it after year one.
- It can be expensive to cover all your clients’ sites.
BlogVault
Hundreds of agencies and developers trust this offsite WordPress backup service. It comes with a smart incremental backup method that lets you backup/migrate huge websites without slowing you down.
BlogVault offers site management tools like core, theme and plugin updates and user management for many sites from one dashboard.
Pros
- It has a 99.8% success rate for automatic website recovery, and it’s also the fastest tool with an average time of under five minutes.
- BlogVault is the only backup tool that provides real-time backups for WooCommerce websites.
- It offers a completely free built-in staging environment which lets you make risk-free changes without worrying about crashing your website. The powerful merge feature lets you integrate the staged changes back into your live site in just one click.
- The service also offers a white-label solution for agencies so that they can resell our services at their own price.
- The backup service powers website migrations for popular hosts including WPEngine, Cloudways, Savvii, Pantheon, FlyWheel, LiquidWeb, and many more.
Cons
- You’re not able to restore individual files. However, BlogVault does let you restore specific database tables.
- Although BlogVault offers cloud integration, it’s only limited to Dropbox.
BackWPup
This WordPress backup plugin comes in two flavors, free and premium. So you have nothing to lose. Try the free one first, you may find that it does everything you need. It only differs from the premium version in the number of sites it covers and the type of support and updates you can get.
- Has database optimization, repair and scanning features
- It backs up your whole WordPress installation and can push to third-party storage service, directory, or FTP.
- Quick response to customer complaints, priority support and auto-updates for premium.
- Can handle a number of sites
Cons
- Bugs are evident here and there.
- High price for the premium version considering what it does.
BackUpWordPress
If you don’t need restoration or migration assistance, then BackUpWordPress may be ideal for you. Simple, but powerful. And if you’re not sure, you can try the limited free version and then upgrade to premium later on if it’s a good fit.
- A year of priority support offered with premium plans.
- You can customize backup frequency schedules to your requirements.
- Different premium offerings mean you only pay for what you use. So if you’re a developer with just a few sites then that’s all you’ll pay for.
- Free and premium editions available. Ideal for ‘try before you buy.’
- Premium gives you plenty of choice about where you save your backup. File storage service, zip or even your own server.
- Troubleshooting yourself is easier thanks to a comprehensive knowledge base on the BackUpWordPress site.
Cons
- Customers say that the free plugin can be slow or buggy when backing up. Devs state that this can happen when customers back up at times when server resources are low. So just be mindful.
- Restoration or migration services are not available.
UpdraftPlus
Like other WordPress backup and restore plugins here, this one’s available in both paid and unpaid versions. The free one does a great job, so much so that it’s highly rated by users. But the premium version’s worth going to straight away for its advanced features.
- Bottom of Form
- You can extend for multisite-compatibility using the UpdraftCentral plugin.
- Developers can choose how the plugin handles clients’ sites, configuring backups to run without their awareness or intervention.
- One-click backup of specific files or an entire installation. Minimum effort for maximum result.
- The free plugin gives users the basics: backup and restore. The premium version is relatively cheap, and with that you can do migrations too.
- Send your backups to yourself via email or to the usual third-party services.
- The excellent migration tool automatically backs up your site prior to any core, plugin or theme updates.
And you can use it to retrieve backed-up versions of your site if you were using another WordPress Backup Plugin with no restore capabilities.
Cons
- Although they respond to complaints quickly, UpdraftPlus seem to cause a great deal of frustration amongst users. It would be nice to see a few more apologies and offers of assistance.
Duplicator
There’s no scheduling feature, but it does place your database in an SQL file and then into a ZIP archive together with your WordPress files. It then produces a PHP file so you can now conveniently put your WordPress site backup somewhere safe. Duplicator Pro has even more features including backup scheduling, cloud storage linking, email notifications, and pro support, among others.
WordPress Backup to Dropbox
WP Toolkit as part of Plesk Onyx
The easiest way to do avoid the headache of choosing a WordPress backup plugin is to switch to this all-inclusive platform, backup included. You’ll enjoy the full might of the WP Toolkit – a single management interface that lets you simplify all management routines. Clone a WordPress site, including all website files, database and settings, without the need for any third-party plugins.
So which WordPress Backup Solution will it be?
Although we’ve given you lots of great choices to think about here, it’s really up to you to make sure that you use them. Plenty of people don’t bother and many of them pay the price for not regularly backing up a WordPress site. If you need some inspiration to do that, then try a little creative visualization. Imagine that you go to your much-loved web store and find that it’s been hijacked by ransomware. The only way you can get back everything that you lost is with a backup. So, don’t delay, get your WordPress site backup today!